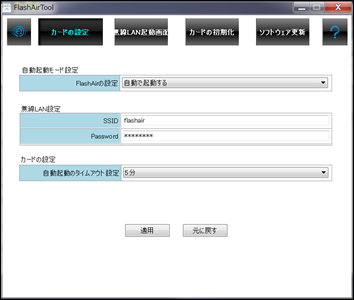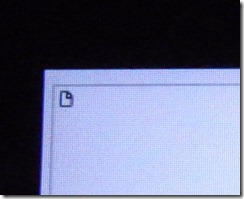いろいろありまして、まだまだアプリを作成に着手できていません。
というわけで横道に逸れます。
FlashAir を買ったので、Windows Phone IS12T で使ってみました。
FlashAir は無線LAN機能が入ったSDカードです。これをデジカメに装着してデジカメを無線LAN対応にしよう、というものですね。
もともと Eye-Fi のダイレクトモードが使いたかったんですよね。あれはスマートフォン側はアプリから使う仕組みになっているので対応アプリがないとダメなわけですが、ご多分に漏れず Windows Phone 用のアプリはリリースされていないので使えない。
そんな状況で発売されたのが東芝の「FlashAir」です。
本来は対応デジカメと組み合わせて使うことで機能が発揮されるようになっているようですが、対応デジカメでなくても使えるよう、このカード自身がWiFiアクセスポイントになり、そのアクセスポイントにスマートフォンなどから接続、Webブラウザでカード内のWebサーバにアクセスして画像を利用できるようになっているとのこと。
これならアプリなしでデジカメの画像にアクセスできるので、Windows Phone でも使えるんじゃないか!ってことで早速買って使ってみました。
開封
FlashAir のパッケージですが、無線LAN機能が内蔵されている感じのしない、普通のSDカードとあんまり変わらない外観のパッケージです。箱入りの Eye-Fi とは対照的です。


開封するとこんな感じ。説明書の紙と注意喚起の黄色い紙が中に挟まれてて、その下に FlashAir カードがあります。
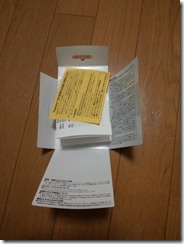

説明書です。ペラ紙1枚。
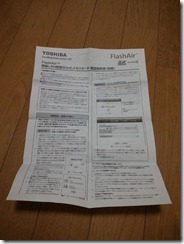
あっさりしたパッケージです。
接続してみる
さっそくアクセスポイントの設定をしてみます。
デフォルト設定のまま接続、ブラウザでアクセスポイントの設定をする方法もあるようですが、PCで直接カードの設定をする方が手っ取り早そうだったので、これで設定します。
FlashAirToolのインストール
FlashAir カードの設定するための FlashAirTool をインストールします。
PCに FlashAir カードをSDリーダーで接続してカードの中を見るとセットアッププログラムがあります。
 これをインストール。普通にインストールが終わります。
これをインストール。普通にインストールが終わります。

カードの設定
インストールした FlashAirTool で FlashAir を設定します。
FlashAirTool を起動。
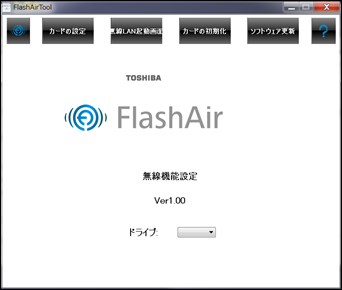 これ VAIO type P でインストールしたもののキャプチャなのですが、イレギュラーな横長ディスプレイのせいなのか、上部のメニューがぶった切れていました。機能上は問題ないようですが。
これ VAIO type P でインストールしたもののキャプチャなのですが、イレギュラーな横長ディスプレイのせいなのか、上部のメニューがぶった切れていました。機能上は問題ないようですが。
FlashAir のドライブレターを指定して、「カードの設定」をクリックすると、こんな感じの FlashAir のアクセスポイントを設定できます。SSIDはデフォルトで「flashair」になっているので、これとパスワード(WPA2の暗号化キー)を変更して「適用」ボタンでカードに設定が反映されます。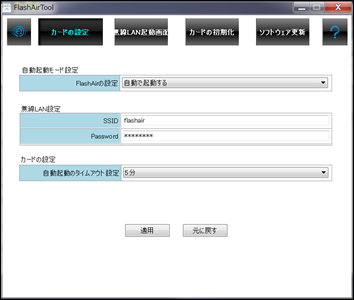
これで FlashAir のアクセスポイントの設定ができたのでデジカメに挿して Windows Phone からアクセスしてみます。
Windows Phone から接続する
FlashAir をデジカメに挿して Windows Phone に接続する設定をします。
使ったデジカメはリコーの CX2、Windows Phone は IS12T です。
このカードはデフォルトの設定だとデジカメに挿して電源を入れるとアクセスポイントとして起動します。そこで CX2 に FlashAir を挿して、電源を入れてから IS12T の「設定」→[Wi-Fi」を開けます。するとアクセスポイントがスキャンされて…

こんな感じで FlashAirTool で設定したSSIDのアクセスポイントが検出されます。(SSIDはデフォルトのままで撮影しています)
ではこのSSIDに接続します。普通のWiFiアクセスポイントに接続するのと同じになりますね。

FlashAirTool で設定した暗号化キーを入力して「完了」で接続です。
接続完了したら、IEで http://flashair へアクセス。

こんな感じのページが表示され FlashAir カードの中身が見られます。アイコンでファイル・フォルダーが表現されています。
デジカメで撮影してDCIMフォルダーの下の画像ファイルのフォルダーを開けてみると、こんな感じでデジカメ画像のサムネイルが表示されます。

サムネイルはファイル自体へのリンクになっているので、タップすると画像そのものが表示されます。ここで長タップで出るメニューの「写真を保存」タップで保存ができ、「写真を共有」ではメール・Messagingが選択できます。「写真を共有」では Facebook などには送れないみたいですね。

これにてめでたく Windows Phone IS12T で FlashAir を使うことができました!
ただ、ちょっと問題が…
大きなファイルが扱えない…
IEでサムネイルをタップして画像を表示しようとすると、枠は画像の大きさの枠が表示されますが中身はこんなアイコンだけという状態になります。
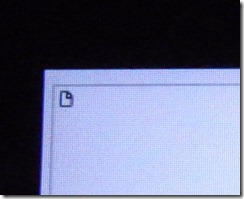
どうやら3000KByte前後を境に大きいファイルはこのようになってしまうようです。タイムアウトして読み込みを諦めているような感じです。
サムネイルのページで「リンク先を保存」とすればいけるかなと思ったのですが、

リンク長タップしても「リンク先を保存」ってないんですね。ここの「写真を保存」はサムネイルの画像を保存してしまうので意味がありません。というわけでお手上げです。
結論
- 接続は問題なくできる。
- ただし、高画質でファイルサイズが大きいと Windows Phone にダウンロードできないので、あらかじめダウンロード可能な画質・サイズの設定を探っておき、使用前にその設定を行ってから使用する必要がある。
- ダウンロードできないサイズの画質の画像ファイルにアクセスしたい場合は…いまのところ諦めるしかなさそう。
使えるけど、限定的、ということになりますね。



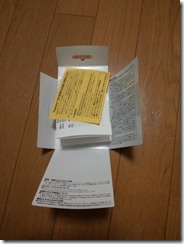

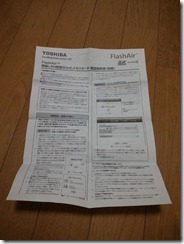


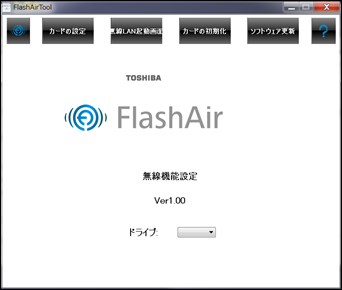 これ VAIO type P でインストールしたもののキャプチャなのですが、イレギュラーな横長ディスプレイのせいなのか、上部のメニューがぶった切れていました。機能上は問題ないようですが。
これ VAIO type P でインストールしたもののキャプチャなのですが、イレギュラーな横長ディスプレイのせいなのか、上部のメニューがぶった切れていました。機能上は問題ないようですが。